Since OS X Yosemite was released in October, I've been hunting around for those cheeky little Easter eggs that Apple like to sneak in. In this new series, I will be blogging about some of my favourites.
I was going to start this blog series in the new year, but then I decided it might be nice to release the first part as a Christmas treat!
So, to kick us off in Part 1, I thought I'd start with a couple of new features in the Finder and Dock, therefore the user interface in OS X Yosemite.
Read 'OS X Yosemite Features: An Easy Guide to OS X Yosemite's 50+ Best Features' by Michael Glint available from Rakuten Kobo. The OS X Yosemite is the newest operating system released by Apple Inc. This new software was announced in June of 2014. In my last video, I gave you guys a full indepth tour of OS X Yosemite. In this video we will take a look at some hidden features and some tips and tricks. Please share the video and spread it!
OS X Yosemite just adopted a feature that was found in iOS 8. In the Maps app users can now make use of a 3D Flyover mode for famous cities, and zoom into monuments or features of that place. All you need to do is look for the 3D Flyover Tour button that will appear for a supported city, and click it.
New Feature 1: Finder Dark mode
Yosemite has a new look, and it's brighter and crisper than ever. For some people though, this may be too bright and crisp! So, Apple provided a ‘Dark Mode'.
Simply navigate to the General pane of System Preferences and tick the box next to ‘Use dark menu bar and Dock':
Here is a ‘before' snapshot showing the default menu bar and dock, notice how bright and white the menu bar and Dock are:
And now below is an ‘after' snapshot showing the Dark Mode menu bar and Dock, notice the menu bar and Dock are now darker (black):
This ‘Dark Mode' is ideal for anyone working in perhaps a professional photo or video environment.
New Feature 2: Batch rename files or folders in Finder
Have you ever had a bunch of files or folders and needed to rename them quickly and all in sequence? Yosemite makes this a breeze.
All you need to do is highlight all your files/folders, then control-click/right-click them and select ‘Rename items' from the contextual menu that appears. Then just choose your choice from the drop down menu, select your criteria, click Rename and you're all done!
Below is an example where I wish to rename 4 files in sequence:
Step 1: Select all the files in the Finder:
Step 2: Control-click/right-click the items and select ‘Rename items' from the contextual menu that appears:

There is now a choice of 3 renaming options:
You can simply Replace Text in all items:
Add Text in all items:
Or use Format to reformat Text in all items:
Step 3: I have chosen to Format the text as follows:
This will rename each file in turn as ‘RussDoc' and then add a sequential number starting from ‘1'.
Below is the result:
New Feature 3: Handoff Adobe lightroom for mac os catalina.
If you own more than one Mac device, let's say an iPhone and an iMac, Yosemite and iOS 8 combined have a really nifty feature known as Handoff. It is technically 1 part of a feature known as Continuity.
So what is ‘Handoff'?
To quote Apple's website:
'Say you start writing a report on your iMac, but you want to continue on your iPad as you head to your meeting. Or maybe you start writing an email on your iPhone, but you want to finish it on your Mac. Handoff makes it possible. When your Mac and iOS devices are near each other, they can automatically pass what you're doing from one device to another.
An icon representing the last app you were using will appear on your second device — in the Dock on your Mac or on the Lock screen on your iOS device. Google chrome mini browser. Just click or swipe to pick up exactly where you left off without having to search for the file. Handoff works with Mail, Safari, Pages, Numbers, Keynote, Maps, Messages, Reminders, Calendar and Contacts. And app developers can easily build Handoff into their apps.'
Make sense?
So, let's see it in action. I'll be using an iPhone 5 running iOS 8.1.2 and an iMac running OS X Yosemite 10.10.1.
First of all, the requirements to use Handoff:
- Sign into the same iCloud account on all your devices.
- Turn on Bluetooth on all the devices you want to use. Make sure your devices are near each other.
- Connect all your devices to the same Wi-Fi network.
Step 1: Go to the Settings App in iOS 8, choose ‘General' and then ‘Handoff & Suggested Apps' and ensure that ‘Handoff' is enabled:
Step 2: On your Yosemite Mac, ensure that Handoff is enabled in General Preferences:
Step 3: Ensure both devices are logged into the same iCloud account, (iOS 8 = Settings App>iCloud, OS X Yosemite = System Preferences>iCloud), the same Wi-Fi network and have Bluetooth enabled.
Step 4: Start to compose a new email using the Mail app on your iPhone:
Step 5: Your phone should ‘notify' your Mac in the far left of the Dock that there is an email that you can continue from your iPhone:
(You could also use OS X's App switcher by using the Command-Tab keys to switch to an app with a Handoff icon).
Step 6: Select the Email icon at the far left of the Dock to open the email and continue:
Nice!
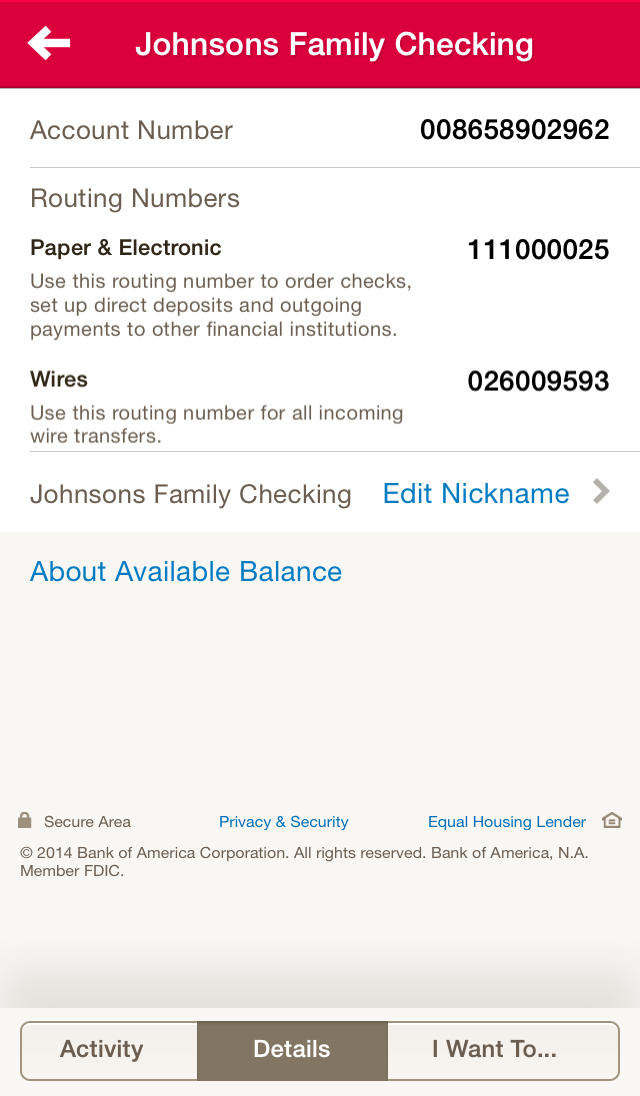
There is now a choice of 3 renaming options:
You can simply Replace Text in all items:
Add Text in all items:
Or use Format to reformat Text in all items:
Step 3: I have chosen to Format the text as follows:
This will rename each file in turn as ‘RussDoc' and then add a sequential number starting from ‘1'.
Below is the result:
New Feature 3: Handoff Adobe lightroom for mac os catalina.
If you own more than one Mac device, let's say an iPhone and an iMac, Yosemite and iOS 8 combined have a really nifty feature known as Handoff. It is technically 1 part of a feature known as Continuity.
So what is ‘Handoff'?
To quote Apple's website:
'Say you start writing a report on your iMac, but you want to continue on your iPad as you head to your meeting. Or maybe you start writing an email on your iPhone, but you want to finish it on your Mac. Handoff makes it possible. When your Mac and iOS devices are near each other, they can automatically pass what you're doing from one device to another.
An icon representing the last app you were using will appear on your second device — in the Dock on your Mac or on the Lock screen on your iOS device. Google chrome mini browser. Just click or swipe to pick up exactly where you left off without having to search for the file. Handoff works with Mail, Safari, Pages, Numbers, Keynote, Maps, Messages, Reminders, Calendar and Contacts. And app developers can easily build Handoff into their apps.'
Make sense?
So, let's see it in action. I'll be using an iPhone 5 running iOS 8.1.2 and an iMac running OS X Yosemite 10.10.1.
First of all, the requirements to use Handoff:
- Sign into the same iCloud account on all your devices.
- Turn on Bluetooth on all the devices you want to use. Make sure your devices are near each other.
- Connect all your devices to the same Wi-Fi network.
Step 1: Go to the Settings App in iOS 8, choose ‘General' and then ‘Handoff & Suggested Apps' and ensure that ‘Handoff' is enabled:
Step 2: On your Yosemite Mac, ensure that Handoff is enabled in General Preferences:
Step 3: Ensure both devices are logged into the same iCloud account, (iOS 8 = Settings App>iCloud, OS X Yosemite = System Preferences>iCloud), the same Wi-Fi network and have Bluetooth enabled.
Step 4: Start to compose a new email using the Mail app on your iPhone:
Step 5: Your phone should ‘notify' your Mac in the far left of the Dock that there is an email that you can continue from your iPhone:
(You could also use OS X's App switcher by using the Command-Tab keys to switch to an app with a Handoff icon).
Step 6: Select the Email icon at the far left of the Dock to open the email and continue:
Nice!
Let's look at it the other way round, ‘Handing off' from OS X to iOS.
Step 1: Using the rules from above, but this time start the email on your Mac, then the Lock screen of your iOS device will show the icon of the Handoff supported app in the lower left hand corner, (and yes, that is me in the racecar!):
Step 2: Swipe the Handoff app icon ‘UP', (in this case the Mail icon), and unlock the device if it has a passcode. The email or whatever Handoff content there is, will load on the screen.
You can also go to the multitasking display in iOS, (double-clicking the Home button on your your iPhone, iPad, or iPod touch,) swipe all the way from left to right to see that the Handoff app is the first icon in this list before the homescreen, then tap the app:
New Feature 4: Quickly disconnect from a Wi-Fi network
I have often wanted to disconnect from a Wi-Fi network without having to turn Wi-Fi completely off. Before Yosemite, this couldn't easily be done. Well, now you can!
In OS X Yosemite, once connected to a Wi-Fi network, simply option/alt click the Wi-Fi icon in the top right menu bar. You will now have an option to disconnect from the network listed underneath the name of the currently in-use Wi-Fi:
(If you are connecting to an iPhone/iPad using the Personal Hotspot feature of iOS, this feature is immediately available from the Wi-Fi menu without having to option/alt click).
I hope you have found this blog useful, there are many more features than I haven't listed here, but these are 4 features that I have found people have not been aware of, or have not been able to use correctly so I thought they would be good to blog.
Read part 2 here, which covers all the new and hidden features in Safari!
Apple has a good overview of the main new features of OS X Yosemite on their website should you wish to see what else is out there.
Also, if you would like to learn more about OS X Yosemite and iOS 8 we teach a large collection of OS X Mac and iOS support courses, which you may find useful.
Disclaimer:
While the author has taken care to provide our readers with accurate information, please use your discretion before acting upon information based on the blog post. Amsys will not compensate you in any way whatsoever if you ever happen to suffer a loss/inconvenience/damage because of/while making use of information in this blog. Cast chrome to xbox one.
To get the latest features and maintain the security, stability, compatibility, and performance of your Mac, it's important to keep your software up to date. Apple recommends that you always use the latest macOS that is compatible with your Mac.
Learn how to upgrade to macOS Big Sur, the latest version of macOS.
Check compatibility
If a macOS installer can't be used on your Mac, the installer will let you know. For example, it might say that it's too old to be opened on this version of macOS, or that your Mac doesn't have enough free storage space for the installation.
To confirm compatibility before downloading, check the minimum requirements for macOS Catalina, Mojave, High Sierra, Sierra, El Capitan, or Yosemite. You can also find compatibility information on the product-ID page for MacBook Pro, MacBook Air, MacBook, iMac, Mac mini, or Mac Pro.
Make a backup
Before installing, it's a good idea to back up your Mac. Time Machine makes it simple, and other backup methods are also available. Learn how to back up your Mac.
Download macOS
It takes time to download and install macOS, so make sure that you're plugged into AC power and have a reliable internet connection.
Safari uses these links to find the old installers in the App Store. After downloading from the App Store, the installer opens automatically.
- macOS Catalina 10.15 can upgrade Mojave, High Sierra, Sierra, El Capitan, Yosemite, Mavericks
- macOS Mojave 10.14 can upgrade High Sierra, Sierra, El Capitan, Yosemite, Mavericks, Mountain Lion
- macOS High Sierra 10.13 can upgrade Sierra, El Capitan, Yosemite, Mavericks, Mountain Lion
Safari downloads the following older installers as a disk image named InstallOS.dmg or InstallMacOSX.dmg. Open the disk image, then open the .pkg installer inside the disk image. It installs an app named Install [Version Name]. Open that app from your Applications folder to begin installing the operating system.
- macOS Sierra 10.12 can upgrade El Capitan, Yosemite, Mavericks, Mountain Lion, or Lion
- OS X El Capitan 10.11 can upgrade Yosemite, Mavericks, Mountain Lion, Lion, or Snow Leopard
- OS X Yosemite 10.10can upgrade Mavericks, Mountain Lion, Lion, or Snow Leopard
Install macOS
Follow the onscreen instructions in the installer. It might be easiest to begin installation in the evening so that it can complete overnight, if needed.
If the installer asks for permission to install a helper tool, enter the administrator name and password that you use to log in to your Mac, then click Add Helper.
Please allow installation to complete without putting your Mac to sleep or closing its lid. Your Mac might restart, show a progress bar, or show a blank screen several times as it installs macOS and related firmware updates.
Learn more
Mac Os X Yosemite Features
You might also be able to use macOS Recovery to reinstall the macOS you're using now, upgrade to the latest compatible macOS, or install the macOS that came with your Mac.

